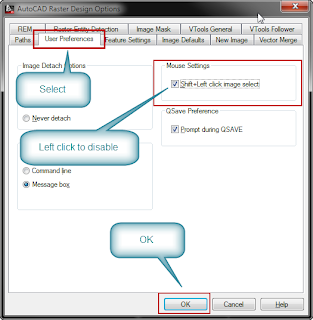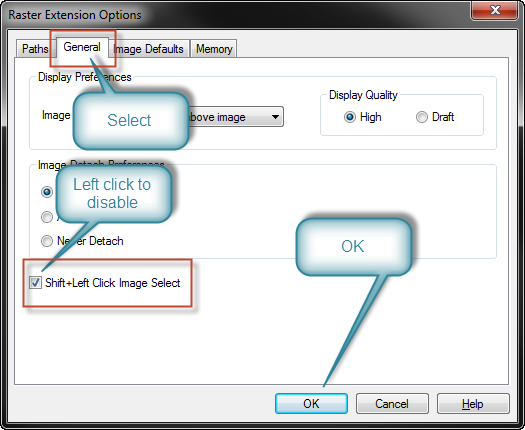After several years away from Autodesk University, I'm looking forward to attending this remarkable event. I'm currently at Austin-Bergstrom Internation Airport awaiting the arrival of the plane that is scheduled to take me to Dallas where I will catch a flight to Las Vegas.
I was pleasantly surprised to see how many USB and AC outlets were available for use at the airport this morning. I even found an opening at a table with said outlets so it's even easier to use my heavy, but hopefully powerful enough, new workstation laptop. Arriving for an early morning flight meant I missed all of the US 183 morning traffic. However, the two hours of sleep I got will probably mean nap time during the flight from DAL to LAS.
Another bit of good news is that I'm still a
Time Warner Cable subscriber. Though I have my complaints, especially price, I am currently enjoying the free use of the
Boingo WiFi HotSpot at the airport. I'm glad I at least scan the many emails I receive from TWC throughout the year that notified me of this
customer benefit.
I'm awaiting the arrival of Ishka (
@C3Dish). His flight is a later one that mine so he got to sleep later than I did this morning. I'm jealous of that extra sleep right now. He and I were hoping to be on the same flight today. Unfortunately the price difference was too much compared with what his employer was offering to pay. Hopefully next year we can both get approval for the trip sooner so we can schedule our flights together. We both would enjoy discussions of
Civil 3D,
InfraWorks 360, and
3DS Max during the flight.
I spent some time yesterday reviewing my schedule and checking for available classes one last time. I've heard many times that an opening in a lab can be found if you keep checking. Yesterday that actually happened to me. I saw an opening in the CM8257-L - AutoCAD Customization Boot Camp: Beyond the Basics Repeat lab. Though I hadn't initially planned on taking this lab, I changed my mind once I read about it. I was looking forward to finally attending a lab this year until I got a scheduling conflict. I decided to pay it forward by selecting this lab and dropping my two lab selections that were in conflict with another event that I wanted to attend. I hope the recipients of my seats enjoy the labs.
I look forward to attending
Curt Moreno's CM6160 - Standards for Developing Standards: A How-to for Busy CAD Managers instead. It's probably a better choice for me anyway. I only wish there had been some documentation to review before the class.
I can't wait to arrive in Las Vegas and get registered. There are a few presentations on my schedule for today that should be interesting including:
- CV6443-P - INFSYM: BIM Best Practices for Designing Better Water Systems
- CV6627-P - INFSYM: Regional Land Development and Land Planning Projects Best Practice Workflows
- UT6664 - INFSYM: Did We Build It Right? Utility Project Construction and Collaboration
They are calling boarding for my flight so I'll see you in Las Vegas!