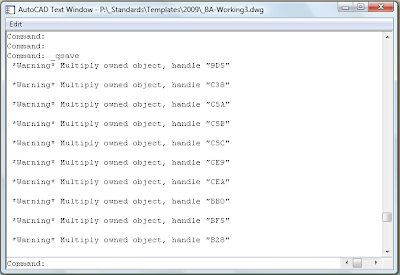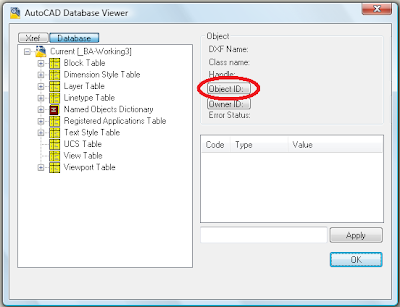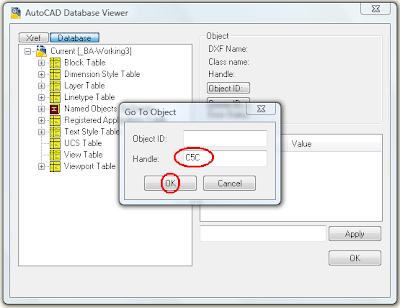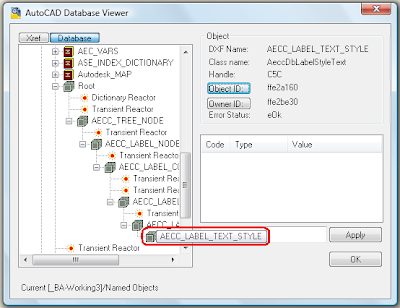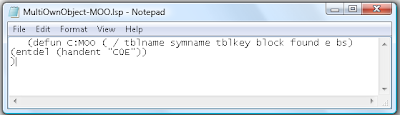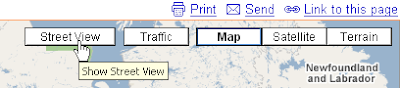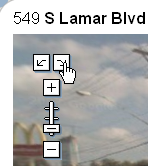Since I'm already having to use this in Civil 3D 2009, I'm going to post it here so it's easier for me and others to find in the future.
Isn't it frustrating when you get this type of warning message?
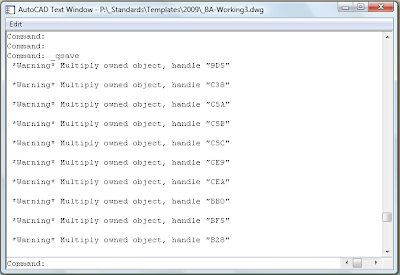
Great. Now what do I do? Is the drawing corrupt? Do I have to start from scratch?
Some discussion forum posts suggest that wblocking the drawing can help. Yes, it does get rid of the warning messages, but you could lose all your styles, object layer settings, defaults, etc. That's not acceptable.
Well, according to Scott's
Superman post, there is a command you can type to get rid of the problem object (
Replace C5C with the handle shown in your command line):
(entdel (handent "
C5C"))
Since it is possible to lose a style or two by running this command, I'd like to know what I'm deleting. So after a bit more research, I found a link to Shaan Hurley's post about
DbView for AutoCAD 2007. I followed the instructions and ran the program. It works with Civil 3D 2009. I only wish someone could a "delete" command button for the selected object.
Here's a few screen captures of the
DbView program in action:
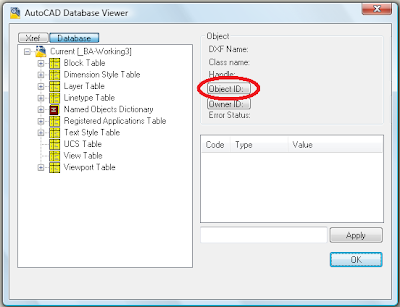
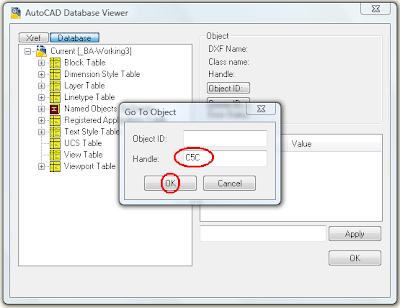
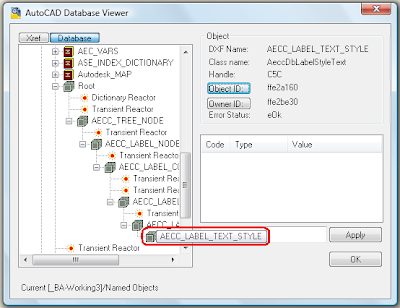
At this point, I would love to give you some great and wonderful insight as to what you're seeing in that last image. Unfortunately, for now all I can do is look at it and see what type of object will be deleted.
As far as deleting the object goes there are several options for running the command from
Scott's post.
- You could edit the handle number in a text document, then paste it into the command line.
- You could also create a script file on your desktop. Then you would just edit the handle in the script file, save and close, then drag and drop the script file into AutoCAD. You'll need to either put a space after the final )) or make sure and add a return after the final )) in the script file or you'll have to hit enter after running the script file.
- Running this command through a lisp routine is another option.
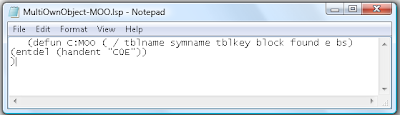
It seems to me that every time I've seen this warning message, it's always been when I have been dragging styles between drawings. In Civil 3D, it definitely happens when you drag child styles into a drawing that already contains the parent style. This happens even if the parent styles were just created by dragging them from the same drawing. Hopefully it can be fixed with C3D 2009 SP1.