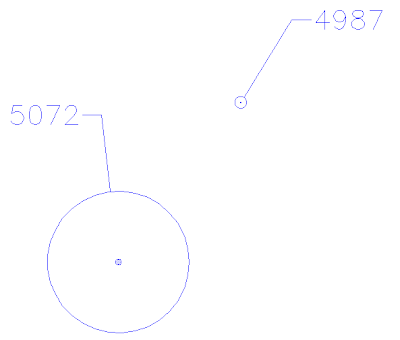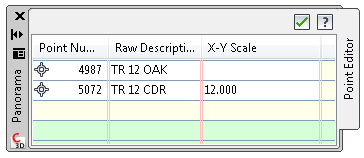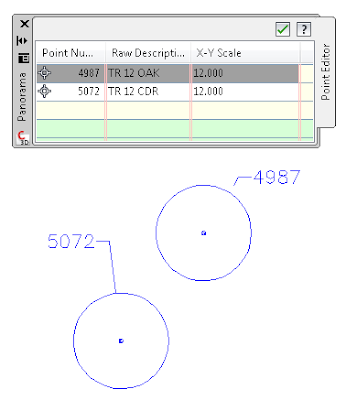One of the things I notice when setting up AutoCAD 2010 or Civil 3D 2010 on a new computer is that drawings containing xreferenced drawings don't look the same as they did when I opened them in previous versions of AutoCAD. Now I'm not talking about having different colors for layers. You can check the layers and you'll still see red, yellow, green, etc. However, an object in the current drawing on a layer that's green looks different from an object in an xreferenced drawing that is also on a layer that's green. Here's an example of what you see with a black model space background:
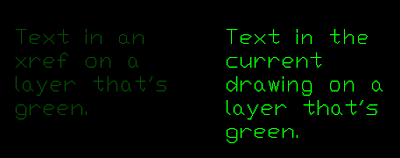
It does make it very clear what is in the xreferenced drawing and what is in the current drawing, but it can be a bit difficult to see the objects in the xreferenced drawing with a black background such as this. Here are two ways to change this setting.
The first method is to type XDWGFADECTL at the command prompt and set it to 0 (zero) if you want xref objects to appear without fading as seen in previous versions of AutoCAD or Civil 3D.
The second method is through the System Variable Editor:
In the default Civil 3D workspace of Civil 3D 2010, select the "Express Tools" ribbon tab.
 Now left click on the System Variable Editor icon.
Now left click on the System Variable Editor icon. Once the System Variable Editor dialog box opens, scroll down the list of variables and left click on XDWGFADECTL. The Initial Value is 70 and the Current Value will probably be 70 as well.
Once the System Variable Editor dialog box opens, scroll down the list of variables and left click on XDWGFADECTL. The Initial Value is 70 and the Current Value will probably be 70 as well.Left click in the white box labeled New Value.
Change the value to 0 (zero), but DON'T PRESS ENTER.
Left click on another system variable in the list such as XFADECTL, then left click back on XDWGFADECTL. The New Value should still be set to 0 (zero).
Now left click on the OK command button.
Here's the same text after changing this system variable:
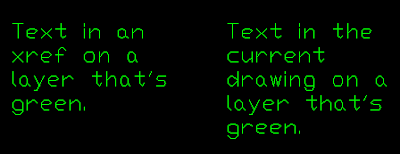 NOTE: This system variable has settings other than a simple "on" and "off" setting. Here's a description and valid values for the XDWGFADECTL system variable:
NOTE: This system variable has settings other than a simple "on" and "off" setting. Here's a description and valid values for the XDWGFADECTL system variable:The XDWGFADECTL system variable controls the dimming for all DWG xref objects. The valid XDWGFADECTL system variable value is between -90 and 90.
When the value is 0 (zero), DWG xref objects are not faded.
When the value is positive, controls the percent of fading up to 90 percent.
When the value is negative, xref objects are not faded, but the value is saved for switching to that value by changing the sign.