What’s the secret? You can hold the shift key while selecting an object and AutoCAD will run the other command on the selected object.
Here’s an example:
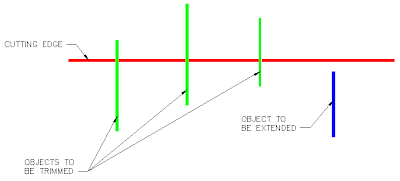 In this image, the red line will be the “cutting edge”. I will trim the green lines and extend the blue line.
In this image, the red line will be the “cutting edge”. I will trim the green lines and extend the blue line.At the command prompt, type trim and press enter (or use the trim command found on the Modify ribbon tab in the Modify panel).
When asked to select the cutting edges, left click on the appropriate object(s) or just press enter to select all objects. In our example we’ll select the red line as the cutting edge.
When you are done selecting cutting edges, press enter to continue the command.
At this point, the command line prompts you to “Select object to trim or shift-select to extend…” so we’ll left click on the three green lines to trim them. Now the drawing looks something like this:
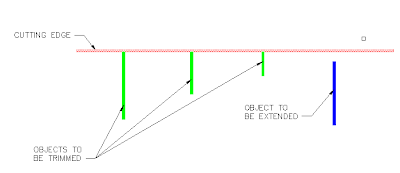
To execute the trim command, just hold the shift key while you select the object(s) to be extended. In our example we’ll select the blue line.
One more enter to end the command and the process is complete, using only one command to do two different tasks.
Here’s the final product:
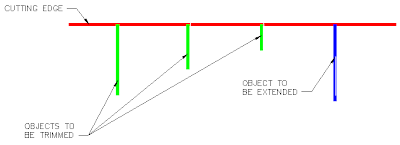 In case you're wondering, this method has been available for several versions of AutoCAD. I guess it pays to read the command line once in a while, even if it is a command that you run all the time.
In case you're wondering, this method has been available for several versions of AutoCAD. I guess it pays to read the command line once in a while, even if it is a command that you run all the time.
1 comment:
I know I could learn to read the command line more often. Great tip.
Post a Comment