First of all, you only need one thing to create a quick profile: a surface. At the command prompt, type createquickprofile and press enter. At this point, you'll be given this prompt:
Select object or [by Points]:
(Remember I said all you needed was a surface?) If you don't have a specific object to select, just type p and press enter to select the "by Points" option. Now you can begin picking points on the screen for this quick profile.
When you're done selecting points, just press enter to exit the point selection process. A dialog box will appear that shows all the available surfaces in the drawing, including corridor surfaces.
There is a check box for "Select all surfaces" near the top of the dialog box. If you want profiles for all the surfaces on the list, just make sure this box contains a check mark. If you only want a few of the surfaces and there are many in the list, then uncheck the "Select all surfaces" box, and left click in the box under the "Select" column next to the surface(s) for which you want profiles created.
There is also a column for "Profile Style". You can select different styles for different surfaces.
When you're done selecting surfaces and setting the profile styles for each, just left click the OK command button at the bottom of the "Create Quick Profiles" dialog box. At this point, you will be given the option to "Select profile view origin:". Select a point on the drawing (preferably away from the rest of the drawing) for the profile view to be placed. The profile origin will be the lower left corner of the quick profile view grid.
Don't be surprised if the Panorama window appears with a new event in the event viewer. It is just an information event telling you that a quick profile has been created and that the quick profile "is a temporary object and will be deleted on save command or on exit from drawing".
To clear the events from the Event Viewer list, left click on "Action" in the menu items at the top of the Event tab of the "Panorama" palette and select "Clear All Events". To close the Event Viewer, left click on the
 near the top right corner of the Event tab window.
near the top right corner of the Event tab window.Now, my problem with this method is that, while the quick profile, looks great, I can't reuse it for another part of the surface. To do this, I'll need to use an object such as a 2D line, 3D line, 2D polyline, or 3D polyline, lwpolyline, an arc (even though it's not listed in the help file), a feature line, a parcel line, or a survey figure.
The quickest way to determine if an object can be used to create a quick profile is to select it, then right click to access the right click menu. If you see a listing for Quick Profile, then just select it and follow the prompts.
So here's how I use this tool on a surface:
- Draw a polyline across a section of your surface.
- Select the polyline, right click, choose "Quick Profile..."
- Place your profile away from the rest of your drawing in model space.
- Create two viewports to show plan and profile.
- Now just grip edit the polyline and you'll see an updated profile view of the new location of the polyline.

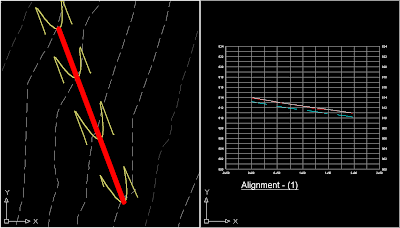
One more quick tip before I go. A quick way to check an existing ground surface is to set the contour interval to something very small like 0.1/0.5 ft. Even though the final product is 1' contours, this could help you identify possible problem areas such as the missing breaklines shown in this image.
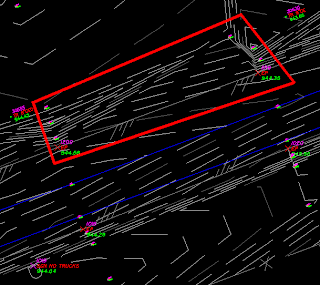
I hope you find quick profiles as helpful as I do.
Technorati Tags:
[Civil 3D] [Surfaces] [Tutorial] [Profiles] [Profile Views]


No comments:
Post a Comment