There are many ways to share surfaces between civil software packages. I prefer to use LandXML, but what if that isn't an option? What if the recipient wants the tin to be lines with 3d elevations?
If you export a Civil 3D surface to AutoCAD (or explode it twice), you are left with 3d faces. You can explode them as many times as you want, but you're still left with 3d faces.
Thanks to Google, I found the solution: Regions
In the AutoCAD drawing that contains the 3D faces, execute the region command and select the 3d faces. Now explode the regions that you created and you'll have lines with 3d elevations.
Yes, it's really that simple.
Thanks to Mike Perry for sharing his knowledge on the AUGI forums.
A blog about AutoCAD and AutoCAD Civil 3D for civil engineering professionals.
Friday, September 24, 2010
Wednesday, September 22, 2010
The Edit Geometry Panel...It's Not Just For Feature Lines
For those of you that haven't made the jump to Civil 3D 2011 yet, here's a tip for you.
We'll start by drawing a polyline roughly in the shape of a W.
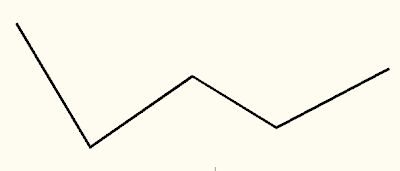 We will now remove the PI inside the red circle.
We will now remove the PI inside the red circle.
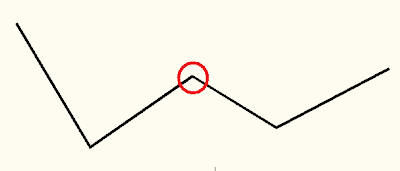 Select the Modify Ribbon Tab.
Select the Modify Ribbon Tab.
 Now locate the Edit Geometry Panel.
Now locate the Edit Geometry Panel.
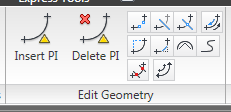
Left click on the Delete PI icon. The command line prompts you to "Select object:", so left click on the polyline to select it. The polyline you select will now have triangles at each PI. These triangles will be gray by default.
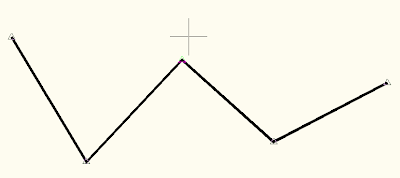
The command line now prompts you to "Specify point:". As you move your mouse near a PI, the gray triangle nearest to the mouse cursor turns green to indicate which PI will be selected.
Move your cursor inside the red circle and left click to select the PI you want removed. The selected PI will immediately be removed from the polyline.
 The Insert PI command works on polylines too. In fact, you can even insert PI's at a specific distance or at a specific increment along the polyline.
The Insert PI command works on polylines too. In fact, you can even insert PI's at a specific distance or at a specific increment along the polyline.
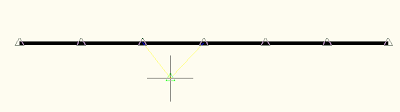 This command sequence works in Civil 3D 2011 too, but there are new enhancements with polylines in AutoCAD 2011 that you might prefer.
This command sequence works in Civil 3D 2011 too, but there are new enhancements with polylines in AutoCAD 2011 that you might prefer.
We'll start by drawing a polyline roughly in the shape of a W.
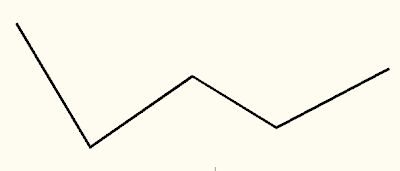 We will now remove the PI inside the red circle.
We will now remove the PI inside the red circle.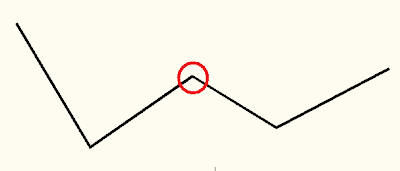 Select the Modify Ribbon Tab.
Select the Modify Ribbon Tab. Now locate the Edit Geometry Panel.
Now locate the Edit Geometry Panel.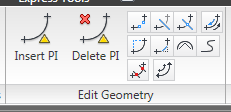
Left click on the Delete PI icon. The command line prompts you to "Select object:", so left click on the polyline to select it. The polyline you select will now have triangles at each PI. These triangles will be gray by default.
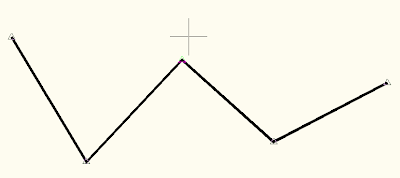
The command line now prompts you to "Specify point:". As you move your mouse near a PI, the gray triangle nearest to the mouse cursor turns green to indicate which PI will be selected.
Move your cursor inside the red circle and left click to select the PI you want removed. The selected PI will immediately be removed from the polyline.
 The Insert PI command works on polylines too. In fact, you can even insert PI's at a specific distance or at a specific increment along the polyline.
The Insert PI command works on polylines too. In fact, you can even insert PI's at a specific distance or at a specific increment along the polyline.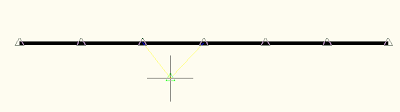 This command sequence works in Civil 3D 2011 too, but there are new enhancements with polylines in AutoCAD 2011 that you might prefer.
This command sequence works in Civil 3D 2011 too, but there are new enhancements with polylines in AutoCAD 2011 that you might prefer.
Tuesday, August 31, 2010
Transfer Object Layer Settings Between Drawings
I found a nice "undocumented feature" in Civil 3D 2011 today. I found this totally by accident and though I lost a couple of minutes worth of changes to a template, I know that this find will save me a lot of time in the future, especially when a drawing is started from the wrong template.
One of the frustrating things about working with old drawings is that everything gets placed on Layer 0. Some of this can be corrected by using commands such as AECIMPORTSTYLES and AECCIMPORTSTYLESANDSETTINGS as posted by Scott McEachron of the I.II.I consortium. I haven't had great success with those commands yet, but as Scott stated, the commands are undocumented and unsupported.
Well here's another undocumented and unsupported feature (some might even call it a bug):
You can copy the Object Layers settings from one drawing to another...in seconds...FOR FREE! Want to know how? Here you go:
Before you begin, I will state that I'm using Civil 3D 2011 on the Windows 7 64-bit OS. I can't guarantee that it will work on older versions of Civil 3D or on a different OS.
I'm interested in hearing if this trick works on older versions of Civil 3D and/or other operating systems, both 32-bit and 64-bit so please leave me a comment.
One of the frustrating things about working with old drawings is that everything gets placed on Layer 0. Some of this can be corrected by using commands such as AECIMPORTSTYLES and AECCIMPORTSTYLESANDSETTINGS as posted by Scott McEachron of the I.II.I consortium. I haven't had great success with those commands yet, but as Scott stated, the commands are undocumented and unsupported.
Well here's another undocumented and unsupported feature (some might even call it a bug):
You can copy the Object Layers settings from one drawing to another...in seconds...FOR FREE! Want to know how? Here you go:
Before you begin, I will state that I'm using Civil 3D 2011 on the Windows 7 64-bit OS. I can't guarantee that it will work on older versions of Civil 3D or on a different OS.
- Create a drawing from a template that contains the correct Object Layer settings. I'll call this drawing "TEMPLATE".
- Now open a drawing that doesn't have the correct Object Layer settings. I'll call this drawing "BLANK".
- Make Toolspace visible (type showts at the command line or locate the toolspace button on the Home Tab of the ribbon).
- Select the Settings tab on the Toolspace palette.
- Set the view dropdown to Master View.

- Make sure that the "BLANK" drawing is current (it's shown at the top of the list in the Settings tab).
- Now scroll down until you see the "TEMPLATE" drawing in the Settings tab.
- With your cursor positioned over the "TEMPLATE" drawing name, right click and select Edit Drawing Settings... from the list.

- Select the Object Layers tab and verify that these are the object layers that you want used in the "BLANK" drawing.
- Now all you have to do is left click on OK.
I'm interested in hearing if this trick works on older versions of Civil 3D and/or other operating systems, both 32-bit and 64-bit so please leave me a comment.
Tuesday, August 3, 2010
Trim and Extend. Can’t we do both?
Surely this has happened to you at least once or twice. You run the extend command, but there’s at least one object that needs to be trimmed, not extended. Maybe you ran the trim command and needed to extend a line instead. Never fear because the Autodesk programmers have designed AutoCAD to be multi-talented (thanks guys and gals at Autodesk).
What’s the secret? You can hold the shift key while selecting an object and AutoCAD will run the other command on the selected object.
Here’s an example:
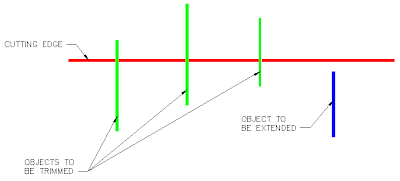 In this image, the red line will be the “cutting edge”. I will trim the green lines and extend the blue line.
In this image, the red line will be the “cutting edge”. I will trim the green lines and extend the blue line.
At the command prompt, type trim and press enter (or use the trim command found on the Modify ribbon tab in the Modify panel).
When asked to select the cutting edges, left click on the appropriate object(s) or just press enter to select all objects. In our example we’ll select the red line as the cutting edge.
When you are done selecting cutting edges, press enter to continue the command.
At this point, the command line prompts you to “Select object to trim or shift-select to extend…” so we’ll left click on the three green lines to trim them. Now the drawing looks something like this:
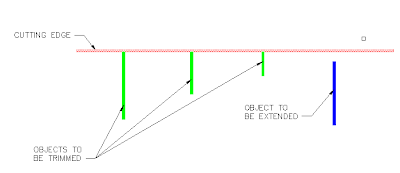
To execute the trim command, just hold the shift key while you select the object(s) to be extended. In our example we’ll select the blue line.
One more enter to end the command and the process is complete, using only one command to do two different tasks.
Here’s the final product:
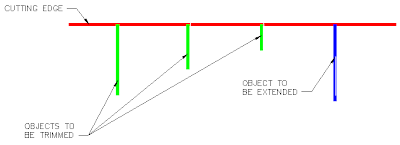 In case you're wondering, this method has been available for several versions of AutoCAD. I guess it pays to read the command line once in a while, even if it is a command that you run all the time.
In case you're wondering, this method has been available for several versions of AutoCAD. I guess it pays to read the command line once in a while, even if it is a command that you run all the time.
What’s the secret? You can hold the shift key while selecting an object and AutoCAD will run the other command on the selected object.
Here’s an example:
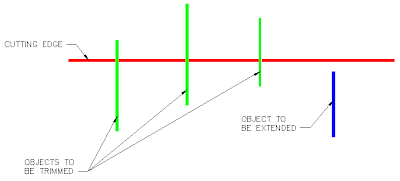 In this image, the red line will be the “cutting edge”. I will trim the green lines and extend the blue line.
In this image, the red line will be the “cutting edge”. I will trim the green lines and extend the blue line.At the command prompt, type trim and press enter (or use the trim command found on the Modify ribbon tab in the Modify panel).
When asked to select the cutting edges, left click on the appropriate object(s) or just press enter to select all objects. In our example we’ll select the red line as the cutting edge.
When you are done selecting cutting edges, press enter to continue the command.
At this point, the command line prompts you to “Select object to trim or shift-select to extend…” so we’ll left click on the three green lines to trim them. Now the drawing looks something like this:
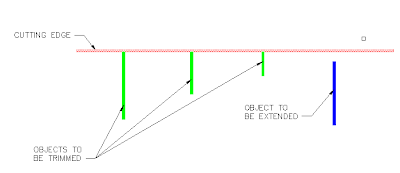
To execute the trim command, just hold the shift key while you select the object(s) to be extended. In our example we’ll select the blue line.
One more enter to end the command and the process is complete, using only one command to do two different tasks.
Here’s the final product:
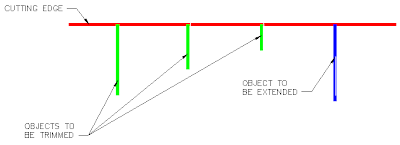 In case you're wondering, this method has been available for several versions of AutoCAD. I guess it pays to read the command line once in a while, even if it is a command that you run all the time.
In case you're wondering, this method has been available for several versions of AutoCAD. I guess it pays to read the command line once in a while, even if it is a command that you run all the time.
Tuesday, June 1, 2010
Raster Design OE 2011 has been posted
Thanks to James Wedding for announcing to all his loyal Twitter followers that the Raster Design Object Enabler for 2011 has been posted. There are different installation files for 32 bit and 64 bit operating systems so make sure you install the correct one.
Thursday, May 13, 2010
Quick Access to My Tools
Are you tired of having to switch to the Home tab to locate the "Freeze" layer icon? If so, here's a nifty little shortcut that you can use:
Locate the icon on the ribbon tab that you want to access.
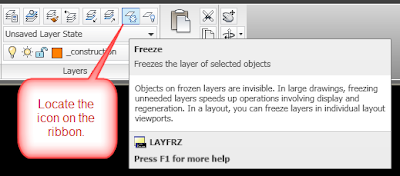
Now right click on the icon and select "Add to Quick Access Toolbar".
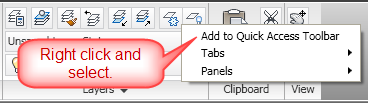
Now the icon will appear in the Quick Access Toolbar at the top left of the AutoCAD (or Civil 3D) program window.
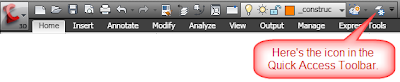 You can see that I've added quite a few icons to mine already.
You can see that I've added quite a few icons to mine already.
If you don't like the order of the icons, you can change the order in which they appear in the CUI dialog box.
Locate the icon on the ribbon tab that you want to access.
Now right click on the icon and select "Add to Quick Access Toolbar".
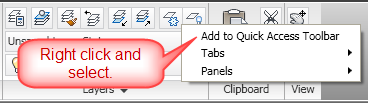
Now the icon will appear in the Quick Access Toolbar at the top left of the AutoCAD (or Civil 3D) program window.
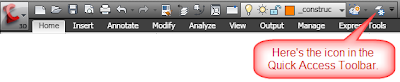 You can see that I've added quite a few icons to mine already.
You can see that I've added quite a few icons to mine already.If you don't like the order of the icons, you can change the order in which they appear in the CUI dialog box.
Friday, April 30, 2010
New Polyline Grip Editing Options in AutoCAD 2011
It's time to take a look at a couple of the new features in AutoCAD 2011. Today's post will be about polylines. These new features may actually cut down on the amount of times we run the pedit command.
So here's what a polyline looks like when I select it in AutoCAD 2010. You can see the four square grips at the corners.
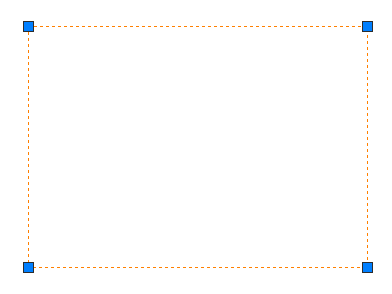
Now let's look at the same polyline in AutoCAD 2011. Did you notice the new rectangular grips at the midpoint of each segment?
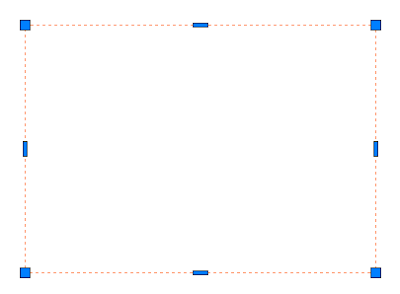
If you hover your mouse over one of these rectangular grips, you'll be given the option to stretch the segment, add a vertex to that segment, or convert the segment to an arc.
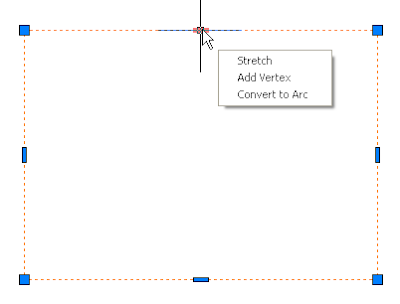
Selecting the "Stretch" option, will allow the segment to "rubber band" or "stretch" to a new location of your choice. You can also stretch the segment by just left clicking on the rectangular grip.
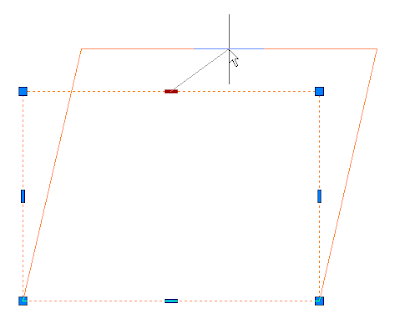
Selecting the "Add Vertex" option will allow you to add a new vertex to the polyline. Note, however, that the segments to the new vertex will be connected to the endpoints on either side of the rectangular grip you selected (the grip is now red).
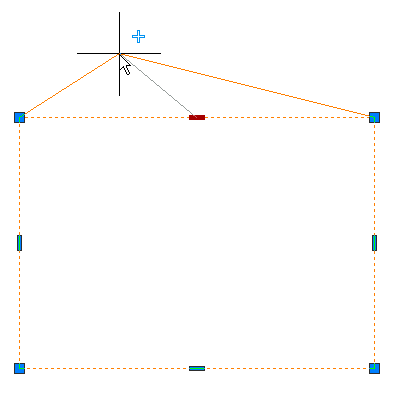
Selecting the "Convert to Arc" option, will convert the segment to an arc and you'll be given the opportunity to select a point on the arc to complete the command.
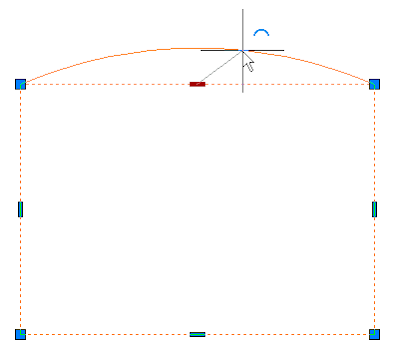
One last thing before we leave the world of polylines, if you hover over the rectangular grip on an arc segment of a polyline, instead of "Convert to Arc", there's an option to "Convert to Line".
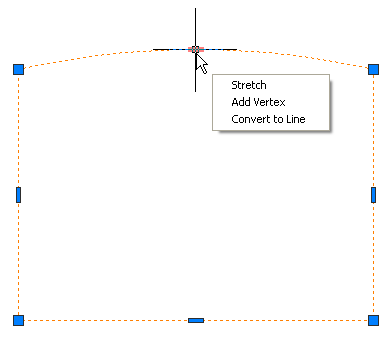
I hope these new polyline editing options help you become a more efficient drafter.
So here's what a polyline looks like when I select it in AutoCAD 2010. You can see the four square grips at the corners.
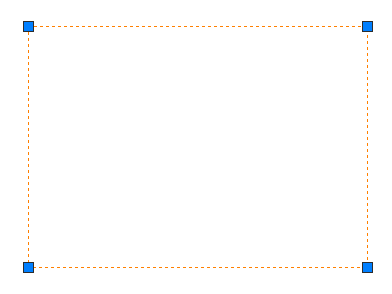
Now let's look at the same polyline in AutoCAD 2011. Did you notice the new rectangular grips at the midpoint of each segment?
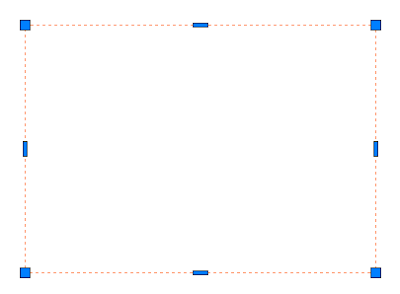
If you hover your mouse over one of these rectangular grips, you'll be given the option to stretch the segment, add a vertex to that segment, or convert the segment to an arc.
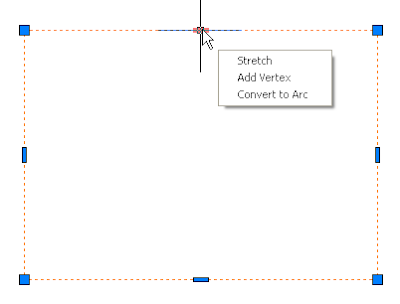
Selecting the "Stretch" option, will allow the segment to "rubber band" or "stretch" to a new location of your choice. You can also stretch the segment by just left clicking on the rectangular grip.
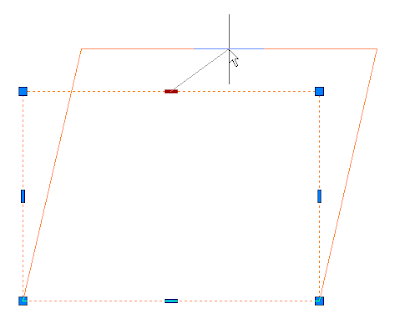
Selecting the "Add Vertex" option will allow you to add a new vertex to the polyline. Note, however, that the segments to the new vertex will be connected to the endpoints on either side of the rectangular grip you selected (the grip is now red).
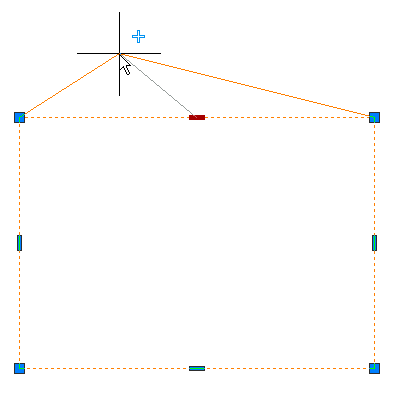
Selecting the "Convert to Arc" option, will convert the segment to an arc and you'll be given the opportunity to select a point on the arc to complete the command.
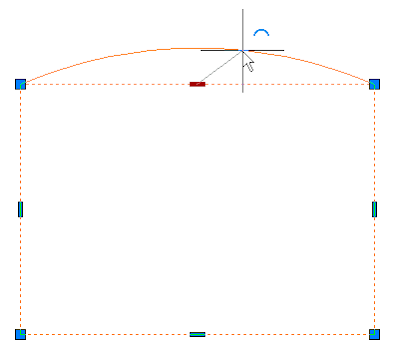
One last thing before we leave the world of polylines, if you hover over the rectangular grip on an arc segment of a polyline, instead of "Convert to Arc", there's an option to "Convert to Line".
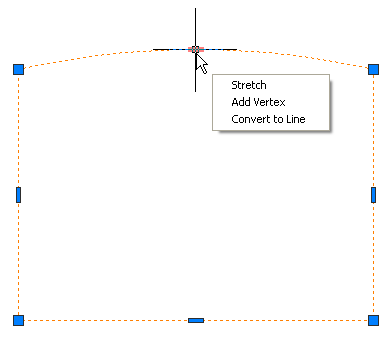
I hope these new polyline editing options help you become a more efficient drafter.
Labels:
2011,
AutoCAD,
Civil 3D,
Product Launch,
Tutorial
Wednesday, April 21, 2010
Navigate This You View Cube
I know my first post about Civil 3D 2011 shouldn't be about how to hide one of the new features, but it's going to be posted by somebody so here you go:
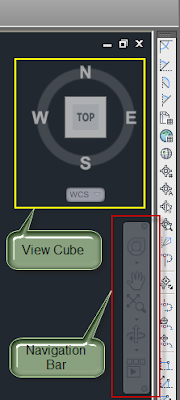
One of the first new things I noticed when I opened Civil 3D 2011 this week was the View Cube and Navigation Bar. While the View Cube is a really cool and useful tool, I don't use it the majority of the time, especially in a 2D view, so for me it's just taking up screen space.
To figure out how to hide this thing (since I couldn't find an X to close it), I searched in the System Variables dialog box for a command to change the view options for this object. You can find the System Variable dialog box in the Tools panel on the Express Tools ribbon tab. I scrolled through the list looking for likely suspects and found some variables beginning with NAV.
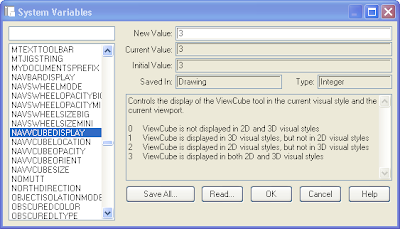
If you select one of the system variables in the list, you'll see a description of what that variable controls and the values that can be set including a description of each option. The Initial Value for NAVVCUBEDISPLAY is 3. That means it is visible in both 2D and 3D visual styles. I figure I only want it to be visible in 3D visual styles so I need to change the New Value to 1 then select OK.
There is also a Navigation Bar that is visible just below the View Cube. You can access the View Cube, the Wheel, Pan, Zoom commands, Orbit commands, and Show Motion in this Navigation Bar. The Navigation Bar and View Cube both have transparency settings that you can control so that you can still see drawing objects behind the tool, you just can't select an object at a location that is within the bounds of the Navigation Bar or the View Cube, for example.
If you view your drawings from multiple views such as Top, Front, SW Isometric, etc., keep this View Cube visible and use it. It works very well and is intuitive to use. If you only draw in 2d or might view something in 3d maybe twice a year, then maybe you should go ahead and change the NAVVCUBEDISPLAY value to 0 or 1.
The Navigation Bar has a very small x in the top right corner that can be used to close the toolbar. You can also change the NAVBARDISPLAY system variable to 0 to hide it.
In summary:
NAVBARDISPLAY = 0 (don't display the Navigation Bar)
NAVBARDISPLAY = 1 (display the Navigation Bar)
NAVVCUBEDISPLAY = 0 (don't display the View Cube)
NAVVCUBEDISPLAY = 1 (display the View Cube only in 3D visual styles)
NAVVCUBEDISPLAY = 2 (display the View Cube only in 2D visual styles)
NAVVCUBEDISPLAY = 3 (display the View Cube in 2D and 3D visual styles)
One more thing before you go:
The settings I described in this post are drawing specific, so be sure and set them to your preferred setting in all your templates. You might even want the View Cube visible in some templates (such as those with surfaces or 3D objects), but not others (such as plan view only drawings). Thankfully, Autodesk gave us not only a great tool, but also flexibility with the view settings so let's use them as they were intended.
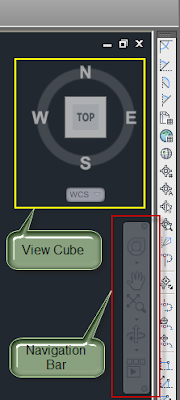
One of the first new things I noticed when I opened Civil 3D 2011 this week was the View Cube and Navigation Bar. While the View Cube is a really cool and useful tool, I don't use it the majority of the time, especially in a 2D view, so for me it's just taking up screen space.
To figure out how to hide this thing (since I couldn't find an X to close it), I searched in the System Variables dialog box for a command to change the view options for this object. You can find the System Variable dialog box in the Tools panel on the Express Tools ribbon tab. I scrolled through the list looking for likely suspects and found some variables beginning with NAV.
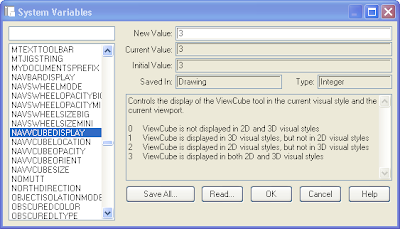
If you select one of the system variables in the list, you'll see a description of what that variable controls and the values that can be set including a description of each option. The Initial Value for NAVVCUBEDISPLAY is 3. That means it is visible in both 2D and 3D visual styles. I figure I only want it to be visible in 3D visual styles so I need to change the New Value to 1 then select OK.
There is also a Navigation Bar that is visible just below the View Cube. You can access the View Cube, the Wheel, Pan, Zoom commands, Orbit commands, and Show Motion in this Navigation Bar. The Navigation Bar and View Cube both have transparency settings that you can control so that you can still see drawing objects behind the tool, you just can't select an object at a location that is within the bounds of the Navigation Bar or the View Cube, for example.
If you view your drawings from multiple views such as Top, Front, SW Isometric, etc., keep this View Cube visible and use it. It works very well and is intuitive to use. If you only draw in 2d or might view something in 3d maybe twice a year, then maybe you should go ahead and change the NAVVCUBEDISPLAY value to 0 or 1.
The Navigation Bar has a very small x in the top right corner that can be used to close the toolbar. You can also change the NAVBARDISPLAY system variable to 0 to hide it.
In summary:
NAVBARDISPLAY = 0 (don't display the Navigation Bar)
NAVBARDISPLAY = 1 (display the Navigation Bar)
NAVVCUBEDISPLAY = 0 (don't display the View Cube)
NAVVCUBEDISPLAY = 1 (display the View Cube only in 3D visual styles)
NAVVCUBEDISPLAY = 2 (display the View Cube only in 2D visual styles)
NAVVCUBEDISPLAY = 3 (display the View Cube in 2D and 3D visual styles)
One more thing before you go:
The settings I described in this post are drawing specific, so be sure and set them to your preferred setting in all your templates. You might even want the View Cube visible in some templates (such as those with surfaces or 3D objects), but not others (such as plan view only drawings). Thankfully, Autodesk gave us not only a great tool, but also flexibility with the view settings so let's use them as they were intended.
Wednesday, March 24, 2010
To Fade or Not to Fade...That Might Be Your Question
As I work with a new group of Civil 3D users, I find that some of the new AutoCAD 2010 commands and settings have not been made clear to CAD users at all companies. This week I was able to share XDWGFADECTL with my fellow employees. In case you're in the dark about this command as well, here's the scoop:
One of the things I notice when setting up AutoCAD 2010 or Civil 3D 2010 on a new computer is that drawings containing xreferenced drawings don't look the same as they did when I opened them in previous versions of AutoCAD. Now I'm not talking about having different colors for layers. You can check the layers and you'll still see red, yellow, green, etc. However, an object in the current drawing on a layer that's green looks different from an object in an xreferenced drawing that is also on a layer that's green. Here's an example of what you see with a black model space background:
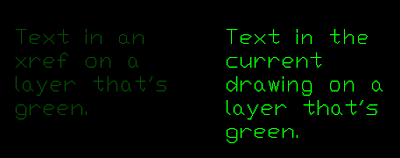
It does make it very clear what is in the xreferenced drawing and what is in the current drawing, but it can be a bit difficult to see the objects in the xreferenced drawing with a black background such as this. Here are two ways to change this setting.
The first method is to type XDWGFADECTL at the command prompt and set it to 0 (zero) if you want xref objects to appear without fading as seen in previous versions of AutoCAD or Civil 3D.
The second method is through the System Variable Editor:
In the default Civil 3D workspace of Civil 3D 2010, select the "Express Tools" ribbon tab.
 Now left click on the System Variable Editor icon.
Now left click on the System Variable Editor icon.
 Once the System Variable Editor dialog box opens, scroll down the list of variables and left click on XDWGFADECTL. The Initial Value is 70 and the Current Value will probably be 70 as well.
Once the System Variable Editor dialog box opens, scroll down the list of variables and left click on XDWGFADECTL. The Initial Value is 70 and the Current Value will probably be 70 as well.
Left click in the white box labeled New Value.
Change the value to 0 (zero), but DON'T PRESS ENTER.
Left click on another system variable in the list such as XFADECTL, then left click back on XDWGFADECTL. The New Value should still be set to 0 (zero).
Now left click on the OK command button.
Here's the same text after changing this system variable:
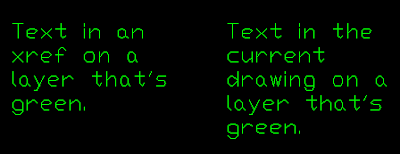 NOTE: This system variable has settings other than a simple "on" and "off" setting. Here's a description and valid values for the XDWGFADECTL system variable:
NOTE: This system variable has settings other than a simple "on" and "off" setting. Here's a description and valid values for the XDWGFADECTL system variable:
The XDWGFADECTL system variable controls the dimming for all DWG xref objects. The valid XDWGFADECTL system variable value is between -90 and 90.
When the value is 0 (zero), DWG xref objects are not faded.
When the value is positive, controls the percent of fading up to 90 percent.
When the value is negative, xref objects are not faded, but the value is saved for switching to that value by changing the sign.
One of the things I notice when setting up AutoCAD 2010 or Civil 3D 2010 on a new computer is that drawings containing xreferenced drawings don't look the same as they did when I opened them in previous versions of AutoCAD. Now I'm not talking about having different colors for layers. You can check the layers and you'll still see red, yellow, green, etc. However, an object in the current drawing on a layer that's green looks different from an object in an xreferenced drawing that is also on a layer that's green. Here's an example of what you see with a black model space background:
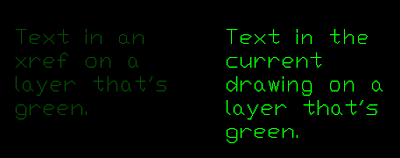
It does make it very clear what is in the xreferenced drawing and what is in the current drawing, but it can be a bit difficult to see the objects in the xreferenced drawing with a black background such as this. Here are two ways to change this setting.
The first method is to type XDWGFADECTL at the command prompt and set it to 0 (zero) if you want xref objects to appear without fading as seen in previous versions of AutoCAD or Civil 3D.
The second method is through the System Variable Editor:
In the default Civil 3D workspace of Civil 3D 2010, select the "Express Tools" ribbon tab.
 Now left click on the System Variable Editor icon.
Now left click on the System Variable Editor icon. Once the System Variable Editor dialog box opens, scroll down the list of variables and left click on XDWGFADECTL. The Initial Value is 70 and the Current Value will probably be 70 as well.
Once the System Variable Editor dialog box opens, scroll down the list of variables and left click on XDWGFADECTL. The Initial Value is 70 and the Current Value will probably be 70 as well.Left click in the white box labeled New Value.
Change the value to 0 (zero), but DON'T PRESS ENTER.
Left click on another system variable in the list such as XFADECTL, then left click back on XDWGFADECTL. The New Value should still be set to 0 (zero).
Now left click on the OK command button.
Here's the same text after changing this system variable:
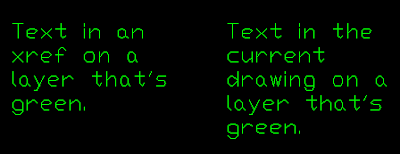 NOTE: This system variable has settings other than a simple "on" and "off" setting. Here's a description and valid values for the XDWGFADECTL system variable:
NOTE: This system variable has settings other than a simple "on" and "off" setting. Here's a description and valid values for the XDWGFADECTL system variable:The XDWGFADECTL system variable controls the dimming for all DWG xref objects. The valid XDWGFADECTL system variable value is between -90 and 90.
When the value is 0 (zero), DWG xref objects are not faded.
When the value is positive, controls the percent of fading up to 90 percent.
When the value is negative, xref objects are not faded, but the value is saved for switching to that value by changing the sign.
Tuesday, March 2, 2010
Why Do You Have To Be Different?
You may think I've dropped off the face of the planet, but I haven't. I'm happy to say that I've embarked on a new career and hopefully that means you, my blog readers, will be learning some new and helpful information in the process. I'll have to discuss my journey from Point A to Point B in another post because right now I have something to show you.
Monday, March 1, 2010, was my first day to officially work as a "Civil 3D Trainer" even though I'm been doing that type of work for years now. As one of my first troubleshooting activities, I was presented with a "problem tree" that wouldn't size correctly. Sounded like a interesting issue to me, so I met with the technician to see the problem firsthand.
The drawing consisted of an existing survey that included Civil 3D points. The marker symbol was not sizing correctly when compared to its peers. In this case, Tree #4987 was supposed to be a size "12", but it sure didn't look like the nearby size "12" Tree #5072.
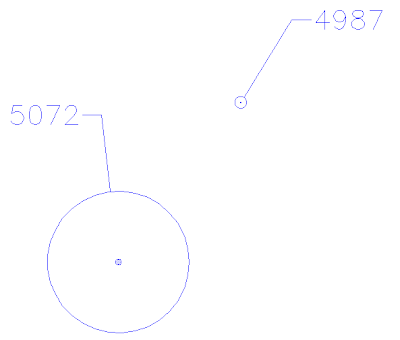 "How did those tree symbols get placed in the drawing?" was my first question. I was told that the tree symbols were a part of the point style. Since all the other trees in the drawing looked correct given the tree diameter size, the problem must be something wrong with that individual point.
"How did those tree symbols get placed in the drawing?" was my first question. I was told that the tree symbols were a part of the point style. Since all the other trees in the drawing looked correct given the tree diameter size, the problem must be something wrong with that individual point.
So what was wrong with Tree #4987? It was time to take a closer look at these two points by viewing them in the Point Editor Panorama. [You can access this view by selecting the two cogo points and then left clicking on the Edit/List Points in the Modify panel of the COGO Points Contextual menu.]

Here's the Panorama view (some columns were hidden for this image).:
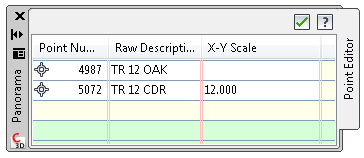 As I reviewed the two points in the list (you may have to use the slider bar along the bottom of the Panorama View to see additional columns), I noticed that the X-Y Scale for the "good tree" point (#5072) was set to the tree diameter size of "12", but the X-Y Scale for the "problem tree" point (#4987) was blank. I suggested that the technician reset the X-Y Scale of tree point #4987 to 12 and the tree symbol for the "problem tree" was immediately updated and now matched the symbol size for Tree #5072.
As I reviewed the two points in the list (you may have to use the slider bar along the bottom of the Panorama View to see additional columns), I noticed that the X-Y Scale for the "good tree" point (#5072) was set to the tree diameter size of "12", but the X-Y Scale for the "problem tree" point (#4987) was blank. I suggested that the technician reset the X-Y Scale of tree point #4987 to 12 and the tree symbol for the "problem tree" was immediately updated and now matched the symbol size for Tree #5072.
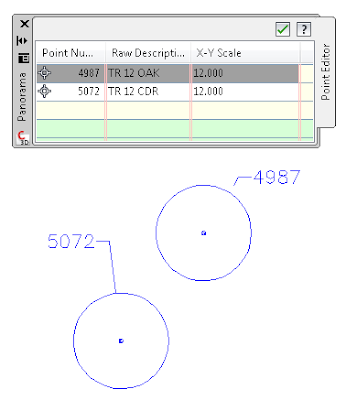 Problem solved!
Problem solved!
Despite how easy this solution may seem now, if you didn't setup your template or know the software well enough to know where to look for this solution, you can get real frustrated. Don't let yourself get too stressed about situations like this, just learn where to go for answers.
Answers can be found in places such as the Civil 3D help files, training manuals, your in-house Civil 3D Guru, discussion forums, Civil 3D Blogs, your Autodesk reseller (if you're on subscription), and you might even have to submit a request to Autodesk directly. If your area has a local Civil 3D User Group meeting, get contact info from the "Civil 3D Gurus" that you meet there. Sometimes it's knowing how to phrase the question or using the correct terminology.
There are so many resources available to us that we sometimes overlook. Be diligent and keep working at it. Civil 3D can work like a well oiled machine if you work with it, not against it.
Good luck with your next Civil 3D problem and use the resources you have available. Most of the time the answer is out there, somewhere, just waiting to be found.
Monday, March 1, 2010, was my first day to officially work as a "Civil 3D Trainer" even though I'm been doing that type of work for years now. As one of my first troubleshooting activities, I was presented with a "problem tree" that wouldn't size correctly. Sounded like a interesting issue to me, so I met with the technician to see the problem firsthand.
The drawing consisted of an existing survey that included Civil 3D points. The marker symbol was not sizing correctly when compared to its peers. In this case, Tree #4987 was supposed to be a size "12", but it sure didn't look like the nearby size "12" Tree #5072.
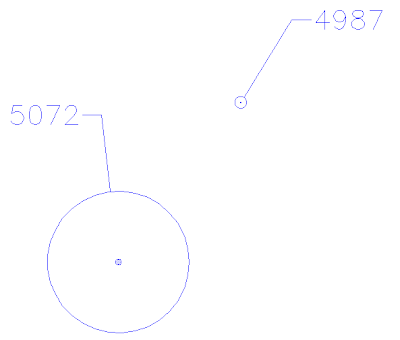 "How did those tree symbols get placed in the drawing?" was my first question. I was told that the tree symbols were a part of the point style. Since all the other trees in the drawing looked correct given the tree diameter size, the problem must be something wrong with that individual point.
"How did those tree symbols get placed in the drawing?" was my first question. I was told that the tree symbols were a part of the point style. Since all the other trees in the drawing looked correct given the tree diameter size, the problem must be something wrong with that individual point.So what was wrong with Tree #4987? It was time to take a closer look at these two points by viewing them in the Point Editor Panorama. [You can access this view by selecting the two cogo points and then left clicking on the Edit/List Points in the Modify panel of the COGO Points Contextual menu.]

Here's the Panorama view (some columns were hidden for this image).:
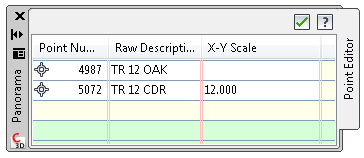 As I reviewed the two points in the list (you may have to use the slider bar along the bottom of the Panorama View to see additional columns), I noticed that the X-Y Scale for the "good tree" point (#5072) was set to the tree diameter size of "12", but the X-Y Scale for the "problem tree" point (#4987) was blank. I suggested that the technician reset the X-Y Scale of tree point #4987 to 12 and the tree symbol for the "problem tree" was immediately updated and now matched the symbol size for Tree #5072.
As I reviewed the two points in the list (you may have to use the slider bar along the bottom of the Panorama View to see additional columns), I noticed that the X-Y Scale for the "good tree" point (#5072) was set to the tree diameter size of "12", but the X-Y Scale for the "problem tree" point (#4987) was blank. I suggested that the technician reset the X-Y Scale of tree point #4987 to 12 and the tree symbol for the "problem tree" was immediately updated and now matched the symbol size for Tree #5072.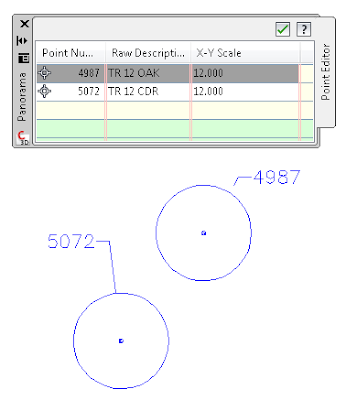 Problem solved!
Problem solved!Despite how easy this solution may seem now, if you didn't setup your template or know the software well enough to know where to look for this solution, you can get real frustrated. Don't let yourself get too stressed about situations like this, just learn where to go for answers.
Answers can be found in places such as the Civil 3D help files, training manuals, your in-house Civil 3D Guru, discussion forums, Civil 3D Blogs, your Autodesk reseller (if you're on subscription), and you might even have to submit a request to Autodesk directly. If your area has a local Civil 3D User Group meeting, get contact info from the "Civil 3D Gurus" that you meet there. Sometimes it's knowing how to phrase the question or using the correct terminology.
There are so many resources available to us that we sometimes overlook. Be diligent and keep working at it. Civil 3D can work like a well oiled machine if you work with it, not against it.
Good luck with your next Civil 3D problem and use the resources you have available. Most of the time the answer is out there, somewhere, just waiting to be found.
Subscribe to:
Comments (Atom)