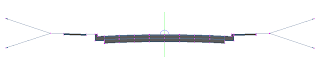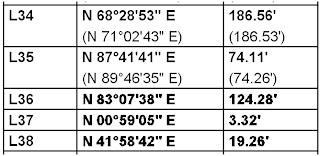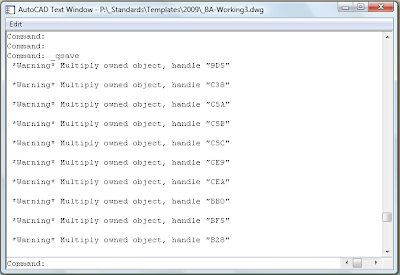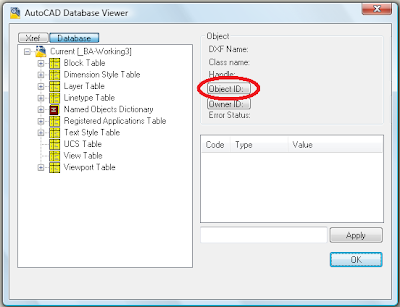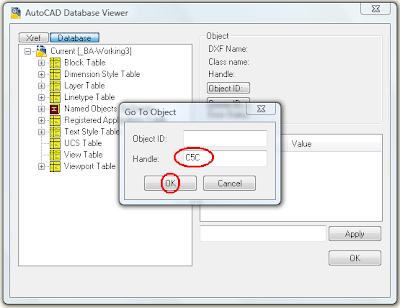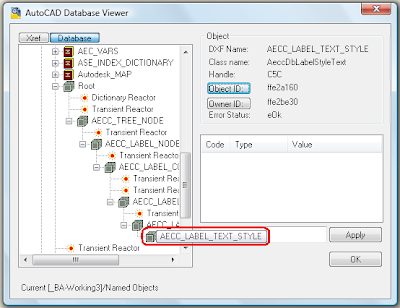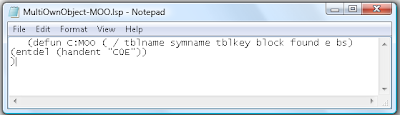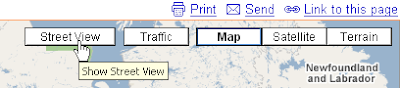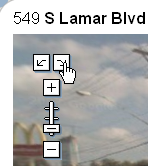So it's Monday, December 2nd (Day One), at
Autodesk University 2008. I arrived at the
Venetian (the host hotel) around noon. I could immediately tell that many AUers had already arrived (evidenced by the numerous AU badges that could be seen hanging by a string around the neck).
As I continued my way toward the casino area, I recognized a familiar face. It was
Scott McEachron. He gave me a hug and we chatted for a bit. Then I headed down the hall to look for AU registration area.
On the way to the registration area, there were several ladies with AU signs. They were very nice and helped point me in the right direction (since registration was not in the same location as last year).
As I was nearing the entrance to the registration area, I passed by
Shaan Hurley. He was in an animated conversation with several other people. I wanted to say hello, but it didn't seem like a good time so hopefully I get another chance to speak with him while I'm here at AU.
I continued to registration and that went very smoothly. There was no line at all to access the registration computers, but if you looked closely, you would notice that there was a line for folks that had used the registration computers and were waiting to pick up their packets. I chose a row that only had one person in the packet pickup line and selected a computer to use.
The gentleman in my line was taking FOREVER asking questions after getting his packet. Finally another lady brought my packet to his left so that I didn't have to continue waiting. Everything I needed was in the packet including my badge, ribbons, and subscription t-shirt and information (though I won't be able to wear the t-shirt in public because it's an XL and I wear a Medium).
Autodesk seems to have really taken this recycle thing to heart because the bag to hold my stuff and the spiral notebook were made from recycled materials. Part of the bag is a different color or colors.
At this point, I took a quick peak at the contents of my packet. I was concerned that I did not receive tickets for subscription meals, so I went to visit with the Subscription Center FAQ folks. They politely explained that all I needed was my badge. COOL.
Next I went straight to the Marin mountain bike that was in the room (since I'm a mountain biker myself). It was at a sustainable design exhibit in the registration area. I completed the survey about sustainable design and gave them my contact info in case I win the bike (crossing fingers). Then I reviewed the sustainable design board and added my own idea for how to help improve sustainable design for the future. For this idea, I received my choice of metallic water bottles. COOL.
Then I made the trek through the buttons. I grabbed any that I thought applied or were funny including "Drafty" and "Got Work". There were so many from which to choose. Then I debated about printing my schedule, but I kept reminding myself that I already had a printout in my suitcase.
As I was about to leave the registration area, I noticed another familiar face. It was
Lynn Allen. She was interviewing an AU attendee about his experience at AU so far. Though there was already a crowd gathering around her, and since I'm not real fond of cameras in the first place, I headed in the opposite direction.
Next I went to register at the Venetian. In case you've never been to Las Vegas or AU, there is a TON of walking. I made the trek to the hotel lobby and got in line, only to be sent around the corner and upstairs to a different registration area. I was told that many of the AU rooms had already been assigned and that not many others were ready for occupancy. I was given the choice of a handicap accessible room or a room with a "great view of the strip". The caveat was that the "room with a view" was an extra $25/day. No way, Jose. I declined the "room with the view" and went for the handicap accessible room. Though I would prefer the room be saved for those that need it, the accessible room was a great choice for me. In the elevator on the way up to the room, something occurred to me that proved correct. The accessible room was very close to the elevator. YEAH!
I dropped off my AU stuff then went for a walk down the strip looking for a place to eat. I settled on Outback Steakhouse (at the Coca Cola and M&M store, then I returned several hours later to get ready for the AEC BIM Mixer.
I had already spoken with Lisa Pohlmeyer and she was with some of the current and previous DC CADD employees. They were heading to the Mixer within the hour (though I thought that was a bit early).
I brought my stuff from the car to the room, took a shower, and got ready for the Mixer. I headed directly to the Sands Expo area and found the first AU information lady. She directed me to the fifth floor and up the escalators I headed. As I got off the escaltor, I noticed that a line was already forming. I thought that I had arrived too late and would have to wait for someone to leave before I could enter the room. Actually, I was just too early and ended up being near the front of the line when the room finally opened.
During my wait, I visited with several AU attendees that were near me in line. We even ended up at the same table after getting our meal and drinks. One gentleman was a Department of Defense employee and the other worked in the structural industry. We had a nice visit about our experiences with Autodesk products.
Later during the Mixer, I found Lisa P. and the DC CADD (now and then) crew. I visited with Lisa, Gabe, Mark Martinez, Scott Durham, and
Matt Castelli. Before she left the mixer, Lisa introduced me to
Angel Espinoza. I was thrilled to meet him and we spoke about what portions of Civil 3D 2009 were giving me the most issues (my response was pipes and feature lines for grading = crash, for ease of use the problem area = pipe labels).
I then left with Lisa, Scott, and Matt to go to the Venetian Food Court. T. J. joined us later from the MGM Grand. We all had quite a discussion on the economy, stocks, and iPhones before retiring to our rooms.
Well, that was Day One. I hope the classes I chose are great ones.
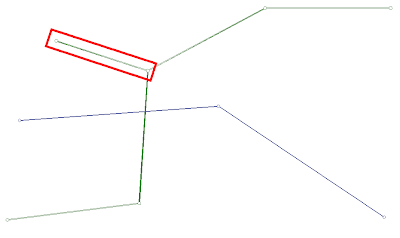 I know it's very tempting to just run the erase command and select the structure and pipe to be deleted, but that's what causes the issue. Here's the proper way to delete the structure and pipe.
I know it's very tempting to just run the erase command and select the structure and pipe to be deleted, but that's what causes the issue. Here's the proper way to delete the structure and pipe.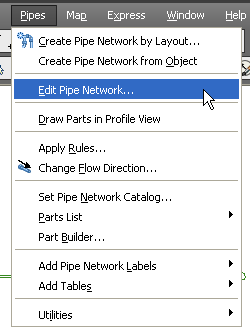 The command line prompts you to "Select part from pipe network:". After you select the pipe or structure you are deleting, the Network Layout Tools toolbar will appear. The tool you want is the "Delete Pipe Network Object".
The command line prompts you to "Select part from pipe network:". After you select the pipe or structure you are deleting, the Network Layout Tools toolbar will appear. The tool you want is the "Delete Pipe Network Object". After selecting the "Delete Pipe Network Object" tool, you are prompted to "Select Structure or Pipe". Left click on any structures or pipes that you want deleted from the network.
After selecting the "Delete Pipe Network Object" tool, you are prompted to "Select Structure or Pipe". Left click on any structures or pipes that you want deleted from the network.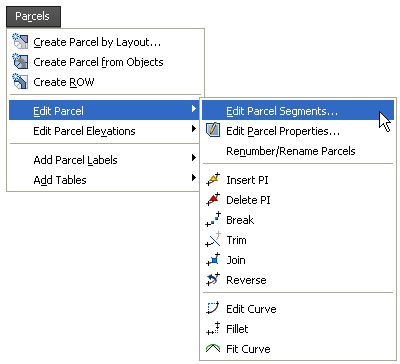 The tool is labeled "Delete Sub-entity".
The tool is labeled "Delete Sub-entity".